Editar Datos del Mapa Guardado
Una vez que haya creado un mapa con BatchGeo , puede actualizarlo cuando sea necesario. Puede copiar sus datos desde la pantalla de edición del mapa, mantener por separado una hoja de cálculo actualizada o incluso, actualizar los datos directamente. Cada vez que agregue un nueva ubicación, desea actualizar una ubicación, o necesite cambiar o agregar campos de metadatos a su mapa, la función de edición de mapas lo regresa a la pantalla de creación familiar, simple y potente de BatchGeo.
ComenzarCómo Administrar los Datos de su Mapa
Puede editar un mapa utilizando el enlace especial que le enviamos por correo electrónico después de guardar su mapa. Solo busque un correo electrónico de BatchGeo con el título del mapa en la línea de asunto. O, si perdió la URL a su mapa, puede utilizar la herramienta de recuperación de enlaces de mapas en nuestra página de ayuda.
Hicimos este video para mostrar todos los detalles que necesita para editar los datos de su mapa. Es así de fácil como estos cuatro pasos:
- Desplácese hacia abajo hasta la sección “Editar Datos del Mapa”
- Copie los datos del cuadro (Ctrl+C, o Cmd+C en Mac) y péguelos en un editor de hojas de cálculo (Ctrl+V, o Cmd+V en Mac)
- Haga los cambios a los datos
- Copie todos los datos del editor de la hoja de cálculo y péguelos en el cuadro “Editar Datos del Mapa”
Puede guardar el mapa directamente o recorrer los pasos para verificar sus configuraciones. En escenarios complejos, como agregar o reordenar columnas completas, querrá asegurarse de que las opciones avanzadas coincidan con sus expectativas.
Consejos para Actualizar Sus Datos
BatchGeo hace que sea extremadamente fácil crear nuevos mapas, y brindamos esta misma interfaz para la edición de mapas. Sabemos que la mayoría de nuestros usuarios comienzan sus aventuras de creación de mapas en Excel u otro software de hojas de cálculo. BatchGeo se hace cargo de su hoja de cálculo para proporcionar una representación visual y ayuda con el análisis de datos. Nuestro servicio de mapas obviamente no reemplaza su hoja de cálculo, por lo que considere estos consejos para mantener sus datos de mapas:
- Haga de su hoja de cálculo la fuente de la verdad
Cuando sus datos cambien, actualícelos primero en su hoja de cálculo. Luego copie y pegue sus datos en la sección Editar Datos del Mapa de la pantalla de edición del mapa. - Use BatchGeo como respaldo de su hoja de cálculo
Use BatchGeo como respaldo de su hoja de cálculos Como se mencionó, BatchGeo no reemplaza una hoja de cálculo. Pero, si pierde sus datos, puede usar la sección Editar Datos del Mapa para recuperarlos. - Considere una hoja de cálculo en línea
Un servicio como Google Spreadsheets es perfecto si no necesita acceso sin conexión a sus datos. Ademas que esto lo hace muy fácil para la colaboración y al momento de compartir sus documentos. Aún mejor, es igual de fácil obtener los datos de Google Spreadsheets en BatchGeo.
Además de estos consejos, hemos reunido algunos ejemplos comunes de agregar, eliminar y reordenar los datos dentro de su mapa.
Agregar Nuevos Datos a su Mapa
Encontrará ocasiones en las que solo desea agregar algunas filas más a su mapa. Es importante recordar pegar todos sus datos, no solo lo que es nuevo. BatchGeo está optimizado para facilitar la adición de datos de hojas de cálculo, lo que significa que capturamos e interpretamos sus datos pegados. Cualquier cosa pegada en el cuadro Editar Datos del Mapa sobrescribirá sus datos existentes.
Para evitar perder un montón de marcadores y datos subyacentes, agregue las filas a su hoja de cálculo, luego pegue todos los datos (incluida la fila del encabezado) sobre los datos existentes del mapa.
Eliminar Datos de su Mapa
De vez en cuando, podría desear eliminar datos de su mapa. Si bien puede intentar editar directamente el cuadro Editar Datos del Mapa, esto no es recomendado, ya que podría eliminar más de lo previsto. Aquí encontrará dos formas de eliminar datos de su mapa:
- Actualice su hoja de cálculo para eliminar sus datos, luego copie la totalidad de sus datos (incluida la fila del encabezado) y péguelos en el cuadro Editar Datos del Mapa.
- También puede eliminar marcadores individuales (que corresponden a las filas de la hoja de cálculo) al editar su mapa. En la sección Editar Datos del Mapa, haga clic en el botón Actualizar Mapa. Cuando aparezca su mapa, haga clic en el marcador que desea eliminar. El cuadro de marcador aparecerá con los datos de ese marcador. En la parte superior derecha del cuadro de marcador, haga clic en el icono "- " y confirme para eliminar.
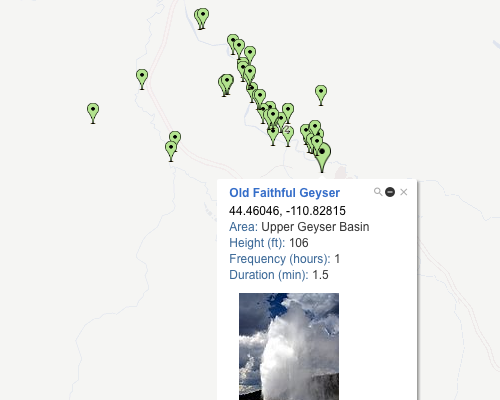
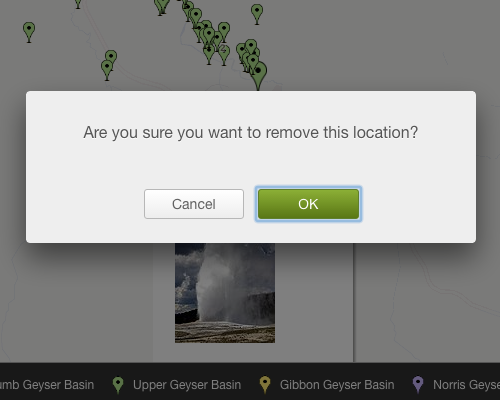
En cualquier caso, recuerde que debe hacer clic en el botón Guardar para guardar su mapa sin los datos que ha decidido eliminar.
Reordenar Datos en su Mapa
Cuando tenga todos los datos que desee en su mapa, es posible que también desee cambiar el orden de los datos. En su mayor parte, el orden en la hoja de cálculo no importa porque BatchGeo ordena sus datos geográficamente, de acuerdo a las columnas de ubicación en su hoja de cálculo.
Hay un par de veces en las que podría desear ajustar el orden:
- Cambie el orden de los datos en el cuadro de marcador
Cuando los usuarios hacen clic en un marcador, aparecerá un cuadro que incluye otros datos sobre esta ubicación. Los campos que se muestran y su orden están determinados por su ubicación en la hoja de cálculo. Los datos del cuadro de marcador toman columnas de izquierda a derecha y las muestran de arriba a abajo. Para ajustar, simplemente cambie el orden de las columnas en su hoja de cálculo. Nota: puede establecer un título de cuadro de marcador para que aparezca en negrita en las opciones avanzadas. - Cambie el orden de los datos debajo de su mapa
Muchos mapas contienen los datos del marcador debajo del mapa, para facilitar el desplazamiento y la búsqueda. El orden de estos datos está determinado por el orden de las filas en su hoja de cálculo original. Si desea que los datos se ordenen alfabéticamente, o por otro valor, es mejor utilizar la función de clasificación de su hoja de cálculo, luego copie la totalidad de sus datos (incluida la fila del encabezado) y péguelos en el cuadro Editar Datos del Mapa. Nota: el orden de estos datos también determina el orden de las etiquetas de datos, aunque las etiquetas pueden cambiar si utiliza la función de agrupación disponible en su mapa.
Ahora que sus datos están en el orden adecuado, es momento de convertirlos en un mapa de BatchGeo, si aún no lo ha hecho. Cree su primer mapa aquí.

